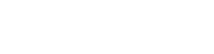アンケートを作る
アンケートの作成手順
アンケートを作るにはSELECTにログインします。
※ アカウントはこちらで登録します。
ログインしたらページ上部「アンケートを作る」をクリックしてみましょう。
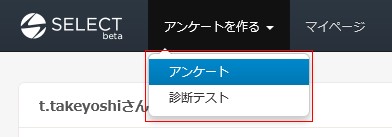
「アンケート」「診断テスト」とプルダウンで表示されます。
「アンケート」をクリックしましょう。
アンケートでは以下のように情報を登録していきます。
1. タイトルを決めます。
2. 基本の設定します。
3. 質問を登録します。
4. 完成したら「公開」ボタンでアンケートを公開します。
- タイトルを決める
情報を集めたいテーマに沿ったアンケートのタイトルを決めましょう。
「アンケートを作る」をクリックすると最初にこの画面が表示されます。
入力欄にテーマに沿ったタイトルを入力し「作成を開始する」ボタンをクリックします。
※アンケートの内容がすぐにわかるタイトルにしましょう。
※タイトルは最大100文字です。 - 基本情報の設定
アンケートタイトルを決めて「作成を開始する」ボタンをクリックするとこの画面に移動します。
「基本情報」を設定し「質問」を登録していきます。
「基本情報を登録する」ボタンをクリックしましょう。

「基本情報を登録する」ボタンをクリックすると基本情報設定フォームが表示されます。
必要な情報を上から設定していきましょう。- タグ
キーワードとしてタグを登録しておくと、SELECT内にある同じような種類のアンケート、診断テストと紐づけることが出来ます。
タグをクリックすると、そのタグが登録されているすべてのアンケート・診断テストが検索抽出・表示されます。
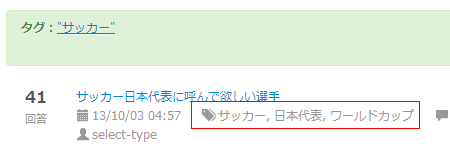
複数のタグを登録したい場合はスペースで区切って入力してください。

- 開始メッセージ
開始メッセージには、アンケートの説明や回答する前に確認してほしい情報などを入力してください。
ここで入力した内容は、回答前のアンケート詳細画面に表示されます。
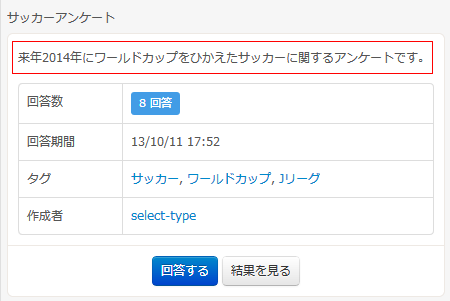
- 終了日
アンケートの終了日を登録すると、その日に自動的にアンケートの回答受付が終了します。
登録しなければアンケートはエンドレスで回答を受け付けます。 - 回答回数
回答者が回答する回数を制限します。

- 1回のみ / 1回きりのアンケートです。もっとも正確な結果が期待できます。
- 1日1回 / 1日1回きりのアンケートです。制限を緩くしています。
- 無し / 制限はありません。正確な結果よりもエンタメ要素を重視したコンテンツ向きです。
- 結果表示
結果の回答者に見せるか、見せるならどのように見せるかを決めます。
結果の見せ方はアンケートの得票数に影響することもあります。目的によって慎重に検討し使い分けましょう。
□ 調査目的のアンケート
結果を回答者には見せない:結果を回答者に見せません。アンケートの結果は作った人だけがマイページで閲覧できます。回答者は得票状況が一切わかりませんので、得票数の途中経過がアンケート結果に影響することもありません。
調査目的のアンケートはこの設定にしましょう。
□ 娯楽としてのアンケート
常に結果を表示する:結果を常に表示します。興味を引くことが出来ますが結果だけ見て回答してくれない人や、結果を見てから回答するなど公平・公正なアンケートの実施には不向きかもしれません。
回答後、結果を表示する:回答をした人だけ結果が見れるようになります。
結果をみるためには回答をしなければなりません。結果の状況をわからずに回答するので、より公平・公正なアンケートになるでしょう。ただし”結果だけをみたい”というユーザーにも回答を強いることになります。
- タグ
- 質問情報の登録
質問を順次登録して行きます。
このアンケートで聞きたかった質問をその内容に応じた質問形式で質問しましょう。 質問の登録には「質問を登録する」ボタンをクリックします。
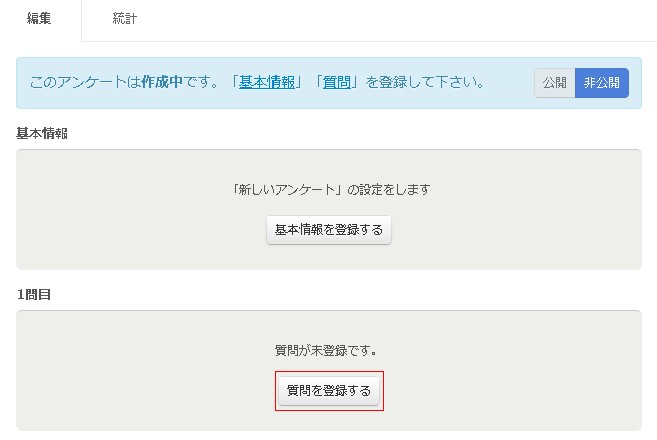
質問の登録には「質問を登録する」ボタンをクリックすると質問登録フォームに移動します。
上から順に必要項目を入力しましょう。
- 質問文
実際の質問文を入力します。質問文は最大1000文字まで登録出来ます。
スマートフォンでアンケートに答える場合、画面はパソコンより小さくなります。
長文のアンケートになる時は、質問文を見やすくなるように留意しましょう。- 改行を使いましょう。
- 必要に応じて空行も使いましょう。
- あまり長文にならないようにしましょう。
- 質問方式
質問方式は「択一」「択多」「マトリックス方式」があります。
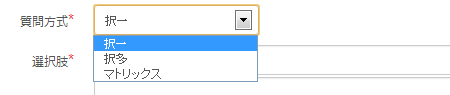
「択一」の質問はこのような回答選択画面になります。
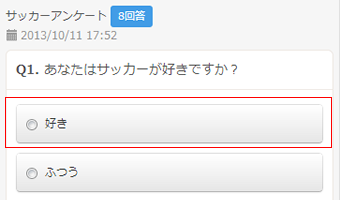
「択多」の質問はこのような回答画面になります。
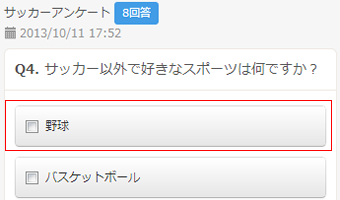
「マトリックス式」の質問はこのような回答画面になります。
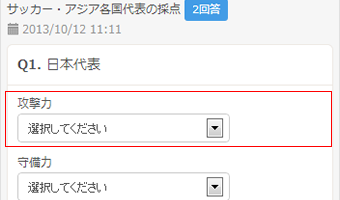
- 選択肢
択一・択多式の質問では回答者が選ぶ選択肢になります。
マトリックス式の質問では、回答者が段階を選択するための選択軸になります。
(選択する段階は「選択レベル」で深度を指定します)
例) 選択レベルを5段階にしたマトリックス式質問の回答選択肢
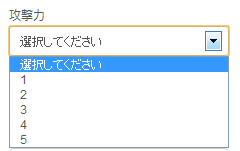
※ 選択軸ごとに1~設定選択レベルまでの選択肢
例) 選択レベルを5段階にしたマトリックス式質問のレーダーチャート
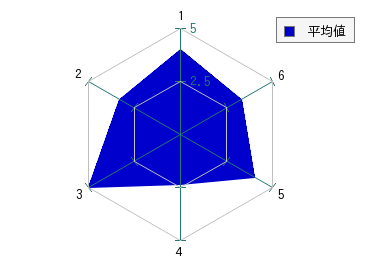
※ 各軸ともMAXが設定した選択レベル(例示では5)に。レーダー軸は設定した選択軸(選択肢) - 「その他」入力欄を設置する
「その他」入力欄は択一・択多のアンケートで、回答者が“既存の選択肢に無い回答をしたい”場合の自由記入欄です。
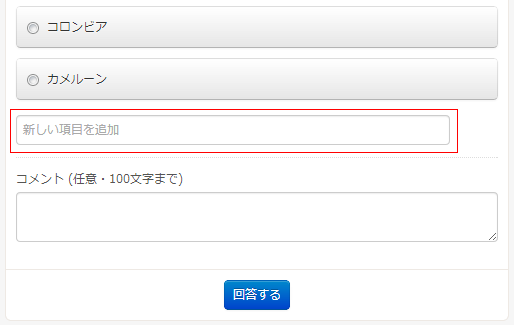
ここに入力された情報は新たな選択肢として登録されます。
※ 最大選択肢数50個に達すると表示されなくなります。 - 結果グラフ
結果画面で表示されるグラフのデザインを指定します。デザインはいくつかのパターンがあり、その中から一つ好きなデザインを選びます。
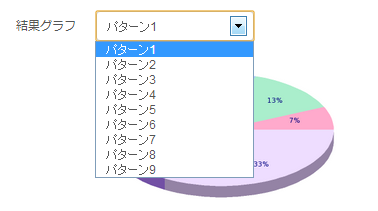
例ではパターン4を選びました。
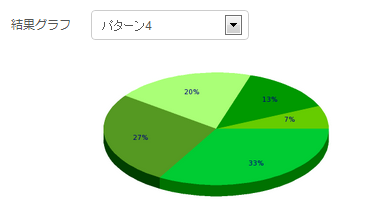
アンケート結果グラフの表示が緑をベースとしたデザインになりました。
レーダーチャートは色を選びます。
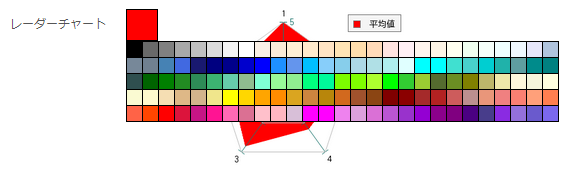
カラーバレットの青を選択すると、レーダーチャートが青になりました。
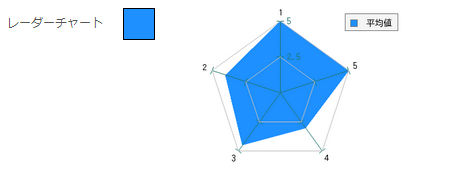
- 質問文
- アンケートの作成
必要な情報がすべて入力されると完成です。「公開」ボタンがクリック出来るようになります。
アンケートは公開されるとみんなが回答できるようになります。
必要情報が十分に登録し終えたら「公開」ボタンをクリックしましょう。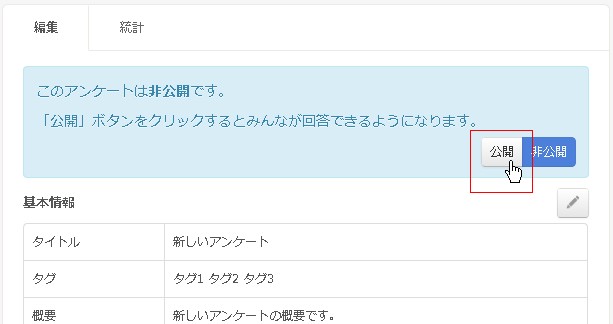
公開されたアンケートはは以下のように表示されます。
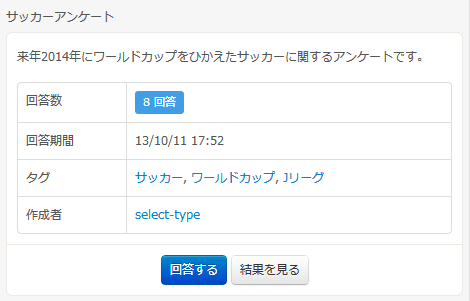
リンクをシェアしたり「埋め込みコード」でブログやホームページに埋め込んで、みんなに回答してもらいましょう。